Start to use Ventoy
- Install Ventoy To USB Drive
- For Windows - GUI Mode
Download the installation package, like ventoy-x.x.xx-windows.zip and decompress it.
Run Ventoy2Disk.exe , select the device and click Install or Update button.
Notes: Ventoy2Disk.exe is a x86_32 application and supports both 32-bit and 64-bit Windows PC with intel/amd processor.
Since 1.0.58, Ventoy also provides Ventoy2Disk_X64.exe/Ventoy2Disk_ARM.exe/Ventoy2Disk_ARM64.exe you can use them if needed.
These exe files are in altexe directory of the installation package.
You must copy them to the upper directory to use them. (The same location with Ventoy2Disk.exe)
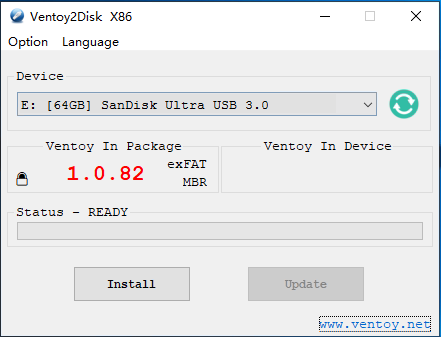
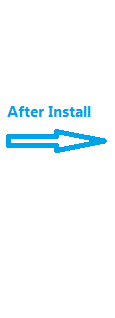
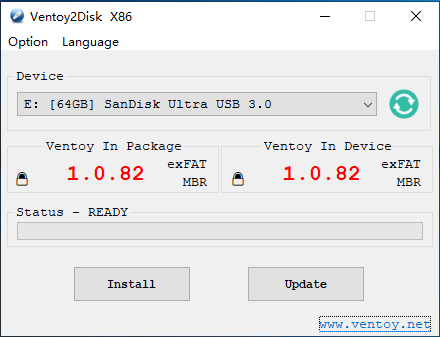
Notes:
- if Ventoy2Disk.exe always fail, you can use Ventoy LiveCD, refer notes
- Ventoy can be installed on USB drive or local disk. To prevent misoperation, Ventoy2Disk.exe only lists USB drives by default.
You can toggle theShow all devicesoption then all the disks will be listed. But at this time, you must be very careful and don’t choose the wrong disk. - MBR/GPT partition style option is used only during install and will be ignored during update.
- After install, you can manually reformat the Ventoy partition with exFAT/FAT32/NTFS/UDF/XFS/Ext2/3/4
- For Windows - CLI mode
Windows command line was supported since Ventoy 1.0.86. Please refer Windows Command Line
- For Linux - GUI mode
Method 1: Linux GUI (GTK/QT)
Method 2: Linux GUI (WebUI)
- For Linux - CLI mode
Download the installation package, like ventoy-x.x.xx-linux.tar.gz and decompress it.
Run the shell script as root sh Ventoy2Disk.sh { -i | -I | -u } /dev/XXX XXX is the USB device, for example /dev/sdb.
Ventoy2Disk.sh CMD [ OPTION ] /dev/sdX
CMD:
-i install ventoy to sdX (fail if disk already installed with ventoy)
-I force install ventoy to sdX (no matter installed or not)
-u update ventoy in sdX
-l list Ventoy information in sdX
OPTION: (optional)
-r SIZE_MB preserve some space at the bottom of the disk (only for install)
-s enable secure boot support (default is disabled)
-g use GPT partition style, default is MBR style (only for install)
-L Label of the main partition (default is Ventoy)
Attention that the USB drive will be formatted and all the data will be lost after install.
You just need to install Ventoy once, after that all the things needed is to copy the iso files to the USB.
You can also use it as a plain USB drive to store files and this will not affact Ventoy's function.
- Copy Image files
After the installation is complete, the USB drive will be divided into 2 partitions. The 1st partition was formated with exFAT filesystem (You can also reformat it manually with NTFS/FAT32/UDF/XFS/Ext2/3/4 ... See Notes). You just need to copy iso files to this partition. You can place the iso/wim/img/vhd(x) files any where. Ventoy will search all the directories and subdirectories recursively to find all the image files and list them in the boot menu alphabetically. Also you use plugin configuration to tell Ventoy only to search for image files in a fixed directory (and its subdirectories).
- Update Ventoy
If a new version of Ventoy is released, you can update it to the USB drive.
It should be noted that the upgrade operation is safe, all the files in the first partition will be unchanged.
Upgrade operation is in the same way with installation. Ventoy2Disk.exe and Ventoy2Disk.sh will prompt you for update if the USB drive already installed with Ventoy.
